One of the first applications that is put on the list to distribute with Intune is Acrobat Reader DC. There are several blogs that describe how to do this, however they all use the default Adobe Acrobat Reader DC Distribution executable. Only installing this executable will get you the 2015 version 2015.07.20033, which is by now (2021) extremely out dated. This article will focus on how to deploy an up to date version of Adobe.
First you still need the default Adobe Acrobat Reader DC Distribution executable, which you can download from https://get.adobe.com/uk/reader/enterprise/ . Select your required operating system, language and version. Once you have downloaded the exe you will need to extract the contents of the exe. You do this by adding the following switches after the exe. Specify your own output location.
.\AcroRdrDC1900820071_nl_NL.exe -sfx_o"C:\InstallFiles\Blog\Extract" -sfx_ne
Next you need to download the latest update from Adobe. Writing this blog this is the September 2021 update, which you can download from https://www.adobe.com/devnet-docs/acrobatetk/tools/ReleaseNotesDC/continuous/dccontinuoussept2021.html Download the Reader update. Make sure to choose correct bit version. In my case I need the AcroRdrDCUpd2100720091.msp file.
Place the download update in the same folder where you extracted the content of the executable. In the same folder you create two files. The first is named install.cmd and the second is called uninstall.cmd
The content of the install.cmd file is:
msiexec /i "%~dp0AcroRead.msi" ALLUSERS=1 /qn TRANSFORMS="AcroRead.mst" /Update "%~dp0AcroRdrDCUpd2100720091.msp" /norestart
Here its important that you reference the correct update file which in this case is AcroRdrDCUpd2100720091.msp.
You can use the Adobe Customization Wizard DC to further customize your Adobe installation . This will generate the mst file which is also referenced in the install.cmd file. I wont to in to detail, there are plenty of blogs which will explain this.
The contents of the uninstall.cmd file is
msiexec /x "%~dp0AcroRead.msi" /q
The content of your Adobe folder should look quite similar like this:

Test you installation by running the install.cmd and the uninstall.cmd files before continuing to the next steps.
You are now ready to put all the contents of your Adobe folder into a Win32 package and distribute it to your clients. First use the Win32 wrapper to combine all the files into a single package. If you need more information on how to do this please read this article.
- Source folder: Is the location where all the Adobe files are located
- Setup file: in this case it’s setup.exe
- Output folder: location where the intunewin file is saved
- Catalog folder: choose no

When you have your .intunewin file you can upload this to Intune and start deploying it. I won’t go in to detail but some points to take in to account:
At Program:
- Install command: install.cmd
- Uninstall command: uninstall.cmd
At Detection Rules use:
- Manually configure detection rules and use the Registry Rule type:
- Key Path: HKEY_LOCAL_MACHINE\SOFTWARE\WOW6432Node\Microsoft\Windows\CurrentVersion\Uninstall\{AC76BA86-7AD7-1043-7B44-AC0F074E4100}
- Value Name: DisplayVersion
- Detection method: String Comparison
- Operator: Equals
- Value: 21.007.20091 (or whatever version you install)
Hope this article gives you some more information on how to deploy an up to date version of Adobe Acrobat Reader with Intune.

Nice article, Stephan – Thanks! I was able to deploy Adobe successfully in our environment using the info you provided. I did have some trouble with the’install.cmd’ file. In the script you provided, there was an extra .msp” included and a space between “%~ and dp0Acro…msp. Also, when I extracted the Adobe file, the AcroRead.mst file was missing so I had to remove the TRANSFORMS=”AcroRead.mst” part to get it to work.
Hi Jim, thanks for your feedback I have adjusted the install.cmd command!
How does one then use Intune to Apply Updates to Adobe?
Hi Naz,
If you want maximal control you should create a new package and use the supersedence feature to roll out a new version of Adobe. Read this article on how to use supersedence otherwise Adobe can update itself if it has the required permissions
I havent looked into deploying specific updates using Intune
Hi- Thanks for the response – I tried out the above article and it all installs ok, but for some reason Intune doesnt detect the install and It shows as failed. but it lists the app inside Control Panel and Reader DC works fine
Ive been thinking about this today and noticed the supersedence feature so that was going to be my next test – need to tweak the CMDs and give it a go!
Hi Naz, check the registry of the machine where you installed Adobe and make sure that the detection rule matches the version. Since Adobe can update it self and you havent disabled it, it can help to choose ‘Greater then or equal to’ instead of ‘Equals’.
This is great info. I was working on this yesterday and it appears it needs to have the software already installed (error message indicates it cannot upgrade the product because it isn’t installed). Is that your experience?
Hi James, the installation command should first install the ‘old’ version of Adobe and then apply the update. So Adobe doesn’t have to be installed for this to work
msiexec /i “%~dp0AcroRead.msi” ALLUSERS=1 /qn /Update “%~dp0AcroRdrDCUpd2100720091.msp” /norestart
I figured out the issue. Even though I was selecting to download the 64 bit installer, it’s only downloading the 32 bit installer from the Adobe website so the conflict was between the 32 bit installer and the 64 bit msp. As soon as I realized this, I downloaded the 32 bit MSP and it installed perfectly. Thanks again.
Thank you for this walkthrough!
Got a question and maybe you can answer it, but for some reason the install.cmd and uninstall.cmd will not Install or Uninstall Adobe. Only way it will is if I change the “/qn” to “/passive”
Any ideas why that would be? Never had that issue before making an installer run as quiet…
Hi Patrick, sorry for the late response. If you just run the install.cmd file without admin permissions then the installation will only work if you use /passive. If you run the install.cmd as an admin you can use the /qn.
Thank you very much Stephan! Should have thought about that
I was able to upgrade from older version or fresh install but always getting “Acrobat Reader DC installation failed” notification. The InTuneManagmentExtension.log shows
[Win32App] Checked reg path: HKEY_LOCAL_MACHINE\SOFTWARE\WOW6432Node\Microsoft\Windows\CurrentVersion\Uninstall\{AC76BA86-7AD7-1043-7B44-AC0F074E4100}, name: DisplayVersion, operator: 1, type: 3, value: 21.007.20099 , result of applicationDetected: False
[Win32App] Exitcode is defined as success but it actually failed according to detection result
Hi YW, did you verify that the version of Acrobat is the same as 21.007.20099? I’d the values don’t match the installation will show up as failed. It also can happen that DC auto updates to a newer version which will result in a failed state.
You can verify it in the registry :
HKEY_LOCAL_MACHINE\SOFTWARE\WOW6432Node\Microsoft\Windows\CurrentVersion\Uninstall\{AC76BA86-7AD7-1043-7B44-AC0F074E4100}
Nice article Stephan,
I also wrestled with this for ages. This site has the process I’m using and runs through step by step with images(there are quite a few steps but once youve done it once or twice it only take a few minutes to build the updated package).
http://itwalkthroughs.com/knowledge-base/deploy-adobe-acrobat-pro-updates-via-intune/
Hi Johnathon, thank you.
The article you shared is indeed a good one to deploy additional updates. Thanks for sharing
I have a beer for you. Thank you!
Hi All
Where do I download a 64 bit version of Adobe reader because i get this error:
Device architecture (e.g. x86/amd64) is not applicable for the application.
There are 2 sections one for x86 and one for 64-bit
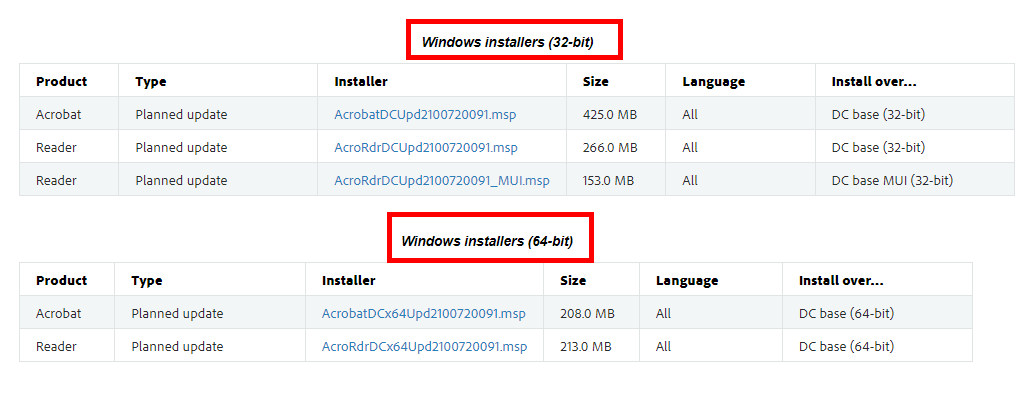
Hi Stephan!
Thanks for the information you’ve provided. I tried to run the install.cmd file from the folder, but the way my environment is setup, it is not allowing UNC paths, and it defaults to the Windows directory. The installer then just times out and the command prompt closes. Do you have any advice for this issue?
Thanks again!
Keith
Hi Keith, Im not sure what you are trying, can you share your install.cmd?
I am having an issue with the install.cmd file. I can get everything to work if I don’t include the TRANSFORM reference, or the /Update reference. Once I add those elements in, the install.cmd file will not work. Is there something else I should be trying in order to get the installer to work with the latest update .msp file? Thank you!
Hi Keith, you could use this in your install.cmd to enable logging
msiexec /i “%~dp0AcroRead.msi” TRANSFORMS=”AcroRead.mst” /Update “%~dp0AcroRdrDCUpd2300320269.msp” /q /L*v c:\acrobat.log
I am getting this status install pending “Device must be rebooted to complete installation of the application” but I can see the Adobe Acrobat DC updates are getting installed so how to get rid of this issue?
Did you set the “Device restart behavior” when you added the win32 in step 2 where you configure the installation parameters?